Lo visual cobra cada vez más fuerza. El tiempo del que disponemos y la atención que prestamos es un bien preciado que hay que saber aprovechar y ganar.
De ahí el auge de programas y apps que nos ayudan a granjearnos ese interés de nuestra audiencia.
Entre esas herramientas que nos hacen la vida más fácil está Skitch. Se trata de una de las aplicaciones desarrolladas por el equipo de Evernote y te puede resultar bastante útil para tu vida laboral y personal. Entre las ventajas que te ofrece esta herramienta destacan:
-
Integración con tu cuenta Evernote
-
Hacer presentaciones a clientes/alumnos con un aire diferente al habitual.
-
Ilustrar los pantallazos de manera llamativa y colorida: para ello dispones de flechas, recuadros, líneas y cajas de texto.
-
Señalar información importante en una web haciendo capturas de pantalla.
-
Destacar textos en un archivo PDF: cuentas con una prueba gratuita en la versión móvil durante 30 días.
-
Crear documentos en blanco para realizar anotaciones.
Dependiendo de la versión que utilices (escritorio o móvil) tendrás acceso a unas funcionalidades u otras.
En este post voy a mostrarte un pequeño tutorial de la versión de escritorio en Windows de este sencillo programa.
Por cierto, no quiero continuar sin antes dar las gracias a los chicos de Audiense. En este artículo descubrí la herramienta… ¡thanks! 😉
*Info actualizada en Enero de 2018*
Desde el 22 de Enero de 2016, Skitch ha dejado de estar disponible para Windows, Windows Touch, IOS y Android. Aunque sí continuará con actualizaciones periódicas para los usuarios de Mac. Si ya la habías descargado con anterioridad, podrás seguir utilizándola.
Te recomiendo que, independientemente de lo anterior, sigas leyendo el artículo. Muchas de sus funcionalidades principales se han incluido y respetado en Evernote, como por ejemplo hacer capturas de pantalla o incluir anotaciones en imágenes (que posteriormente podrás descargar)

¡Haz lo que quieras con Skitch!
#1 Skitch: tipos de documentos y herramientas
Desde la página de Evernote accedes a la descarga del programa de manera totalmente gratuita. Si dispones de una cuenta en Evernote puedes vincularla a esta herramienta para poder compartir o guardar tus documentos.
Una vez has instalado y abierto el programa, te encontrarás en una pantalla con un menú desplegable central para trabajar sobre los siguientes documentos:
-
Captura de pantalla: para capturar una zona en concreto de una pantalla.
-
Pantalla completa: para hacer un screenshot de la totalidad de una pantalla.
-
Abrir archivo: para editar un archivo ya existente en tu pc.
-
En blanco: para crear un nuevo documento en blanco.
-
Portapapeles: para abrir un archivo guardado en el portapapeles de tu pc.
Puedes acceder también desde el menú desplegable Skitch-Nuevo (para captura, pantalla completa, en blanco o portapapeles) o Skitch-Abrir (para abrir un documento existente)
Las herramientas de edición de Skitch se te mostrarán en la parte izquierda de tu pantalla:
-
Flechas
-
Texto
-
Forma: rectángulo, rectángulo redondeado, elipse y línea.
-
Bolígrafo: bolígrafo (o marcador) y resaltador.
-
Sello: rechazado, exclamación, pregunta, aprobado o perfecto (puedes incluir una anotación en la caja de texto que se habilita)
-
Pixelar: por si quieres ocultar datos personales, por ejemplo.
-
Recortar: para adaptar el tamaño de la imagen y recortar partes que no te interesen.
-
Colores y tamaños: para cambiar los colores y tamaños de las formas/textos dibujados. Puedes escoger más colores en la función Avanzado de esta herramienta.

Aprende a manejar Skitch
#2 Cómo guardar y compartir archivos
Para guardar el archivo que has creado sólo tienes que ir al menú superior Skitch-Guardar en Evernote (si has accedido con la cuenta de esta aplicación) o Skitch-Guardar como imagen.
En esta última opción puedes guardarlo en formato .png, .bmp, .jpg, .pdf o .tiff. También tienes la función Guardar en Evernote en la parte superior derecha de la pantalla de Skitch.
Y para compartir el documento, sólo tienes que ir a la parte superior derecha de la pantalla y hacer click en Compartir. Las opciones son: Compartir-Facebook, Compartir-Twitter, Compartir-LinkedIn y Compartir-Copiar URL al portapapeles.
En cualquier caso, lo que se comparte es la dirección URL de la nota en tu cuenta de Evernote, así que para ello es obligatorio identificarte como usuario de esta aplicación.
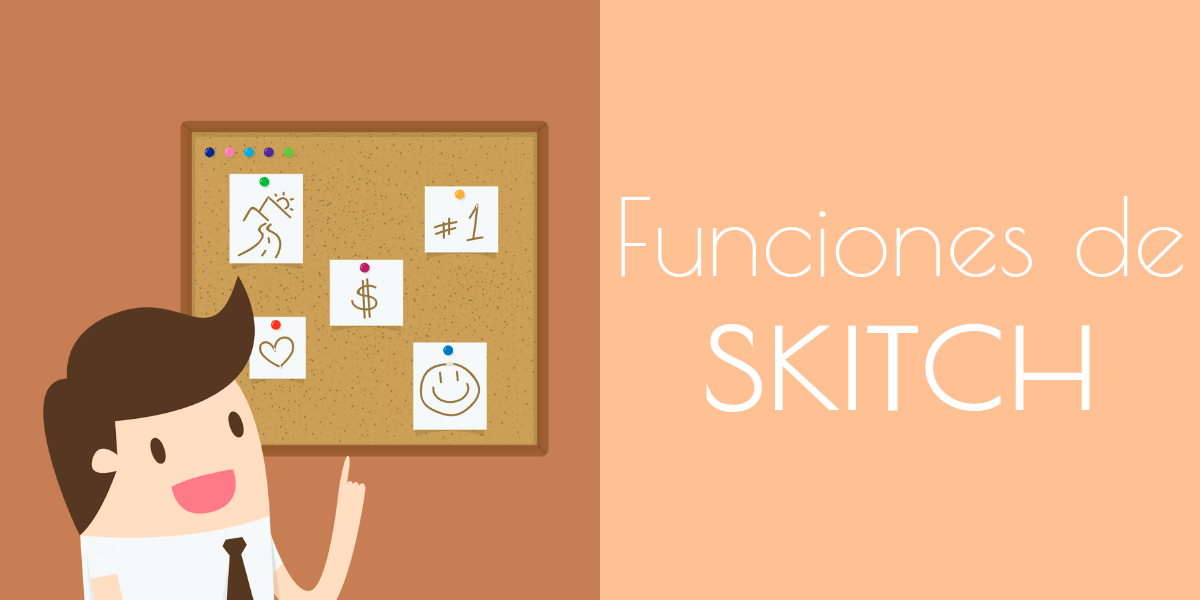
Funciones y herramientas de Skitch de Evernote
#3 Ejemplos y trukis
Para que compruebes lo que puede hacer por ti esta herramienta, te dejo a continuación con una serie de trukis e imágenes creadas con Skitch:
Truki #1
Tanto en la opción Captura de pantalla como en Pantalla completa se harán pantallazos de la última aplicación o documento con el que hayas trabajado.
Por eso te aconsejo que antes de elegir cualquiera de estas dos opciones tengas claro sobre qué quieres hacer el screenshot.
Truki #2
Si eliges la opción Portapapeles, se abrirá en Skitch el último archivo guardado en el portapapeles de tu equipo.
Truki #3
Asegúrate de tener marcada la figura que quieres mover o modificar (si está habilitada aparecerán unos círculos azules en los extremos de la figura) Sino, volverás a dibujar la herramienta que hayas elegido anteriormente en el panel izquierdo.
Truki #4
Si quieres mover cualquiera de los elementos que has creado debes usar el ratón. Las flechas de dirección de tu teclado no realizan esta función.
Truki #5
Para que la presentación sea más profesional utiliza la opción Línea (se dibuja de manera recta) y cualquiera de las formas que te he mencionado anteriormente (rectángulo, rectángulo redondeado y elipse)

Ejemplos de funciones de Skitch
*Actualización 2018*
Si no te descargaste la aplicación antes del 22 de Enero de 2016, podrás utilizar estas funciones en Windows de la siguiente forma:
- Accede a tu cuenta de Evernote y pincha en Nueva nota-Nueva captura de pantalla para hacer un screenshot. Recuerda que el pantallazo se hará sobre lo último en lo que has trabajado (esto no cambia respecto al funcionamiento anterior)
- Crea una nueva nota en Evernote, pincha en el icono del clip y adjunta un archivo de imagen. Una vez adjunto, al pasar el ratón por encima verás que aparece un caja con la palabra Anota. Haz clic en ella y se abrirá una nueva ventana con las herramientas que te he explicado más arriba.
- Después sólo tienes que ir a Archivo-Guardar y salir para volver a la pantalla de Evernote con los cambios efectuados en la imagen. Si quieres descargarla, sólo tienes que utilizar el botón derecho del ratón y hacer clic en Guardar Como (una vez que estás de nuevo en Evernote)
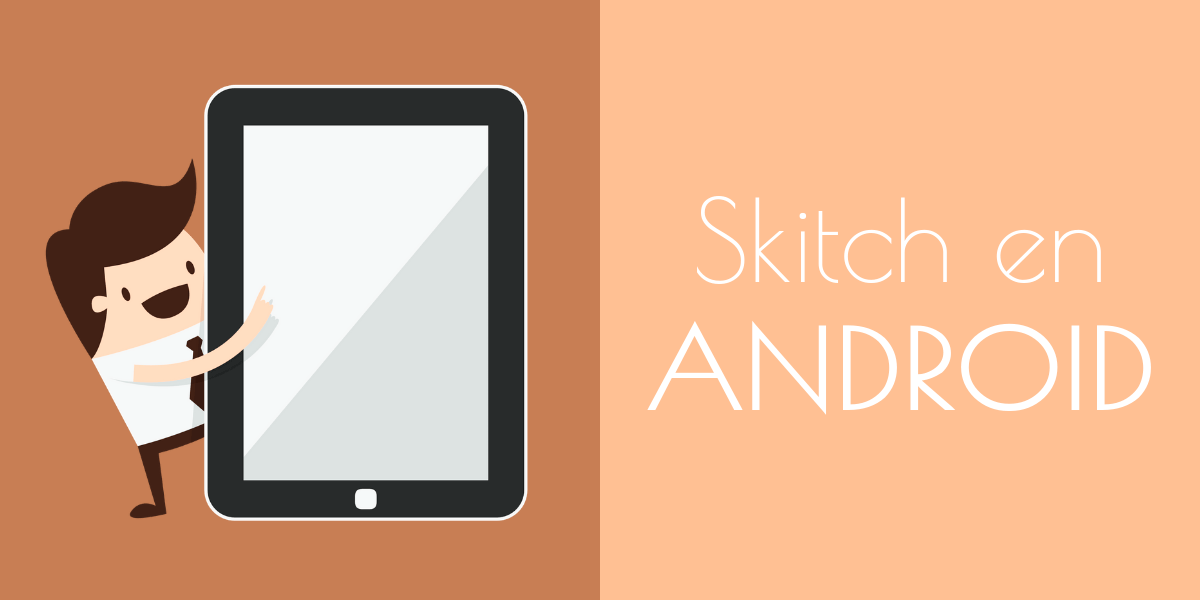
Funcionamiento de Skitch en Android
#4 Skitch en la versión móvil Android
En la versión móvil de Android, las opciones que se te muestran son:
-
Cámara: para editar una imagen tomada en ese momento desde la cámara de tu móvil.
-
Fotos: para editar una imagen guardada en tu galería.
-
Mapa: para trazar rutas en Google Maps.
-
Web: para resaltar información importante en una página web (se te muestra un buscador)
-
PDF: para realizar anotaciones en un archivo PDF (se trata de una función Premium de prueba gratuita durante 30 días)
-
En blanco: para crear un documento en blanco sin importar ninguna imagen.
-
Notas de Skitch: para abrir las notas creadas con Skitch en tu cuenta de Evernote.
*Actualización 2018*
Y si no descargaste la aplicación antes de su desaparición, a través de Evernote podrás hacer uso de su funcionalidad de anotaciones en archivos:
- Crea una nueva nota en Evernote y pincha en el icono del clip. De este modo adjuntarás un archivo de imagen o podrás hacer la foto en ese mismo instante. Una vez adjunta, deja pulsada la imagen durante unos segundos y haz clic en la opción Anota.
- En la esquina inferior derecha localizarás las herramientas (flecha, rectángulo, caja de texto…). En la esquina inferior izquierda dispondrás de la gama de colores y grosores de dichas herramientas.
- Una vez que hayas terminado, pulsa en el icono Hecho de la esquina superior izquierda y volverás a la nota de Evernote.
Y hasta aquí el tutorial de hoy. Espero que te haya ayudado y que puedas manejar esta herramienta con facilidad.
Cuéntame… ¿ya conocías esta aplicación?, ¿qué te ha parecido?, ¿crees que te puede resultar útil en tu vida personal o en tu trabajo? ¿Conoces otras herramientas de este tipo? Sea cual sea la respuesta, ¡me encantaría que me lo contases!
Imagen de cabecera: Isorepublic.com
Imágenes de viñetas: Freepik.com
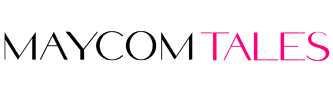
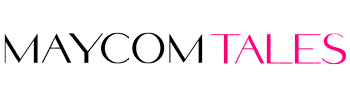



¡Hola Bea!
No conocía esta aplicación, pero tiene pinta de ser muy sencillita de usar le daré una ojeada. Yo uso los shortcodes del teclado como toda la vida para hacer capturas y luego si tengo prisa en editar va directo a canva 😉 ¡un abrazo!
Jijiji!! Tú sí que sabes Esti!!
Es muy sencillita de usar y para insertar comentarios o resaltar cosas está muy chula.
Échale un veo y me cuentas que tal. Pero vamos, que tu opción también cojonuda, jejeje!!
Un besazo guapa y gracias por pasarte por aquí. Me hace mucha iluuuuu!! 😘😘😘
¡Hola Bea!
Ya sabía yo que te iba a quedar un post guay.
No conocía esta herramienta pero la probaré. Yo para cosas parecidas como los pantallazos y marcar una zona de la imagen etc utilizo una extensión que es awesome screenshot, no sé si la conoces. En cualquier caso, creo que esta herramienta que nos presentas aquí tiene más posibilidades.
A ver cuándo saco tiempo para probarla que con tanto truqui, herramienta y aplicación se me acumula el trabajo 🙂
Hola Itziar!!
Pues no conozco esa extensión, así que la probaré también. Gracias por mencionarla!!
En realidad este post es del mes de Marzo. La he vuelto a publicar en Twitter como remember 😉
El lunes publicaré el nuevo. Lo tengo metido en el horno para que no pierda calor 🙂
Gracias por pasarte guapa y por tu aporte!! Un abrazote!!